Update (5 October 2020): Having this issue on your Android Smartphone too? Check out our guide here!
I’m sure this is a common problem. Do you face this?
Ever since Windows updated itself in the last few months, Suddenly, you can’t control the volume of certain Bluetooth Speakers or worse, Earphones!.
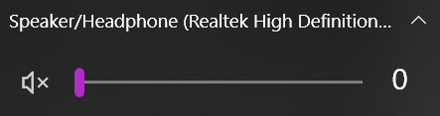
At 0%, It’s mute. No Windows, I want to listen to music.
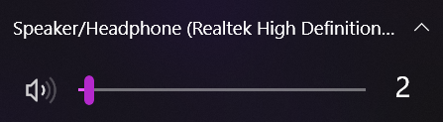
So you increase the volume. But at 2%, BAM. Maximum volume blasting in your face.
If it’s speakers, maybe not so bad. You could reach out to the speaker and manually control the volume.
But with in-ear earphones? OUCH! I feel a little deaf now….
The cause of the problem
(You could skip this part if you don’t like geek speak) XD:
No, it’s might not be your earphone or speaker that is at fault. If your other devices are able to control the speaker/earphone with no problem, this means the speaker/earphone should be working fine.
The problem is usually due to your Windows PC or laptop – To make things simple: Bluetooth recently added a protocol called “Absolute Volume”. By right, with this protocol, You should be able to control the actual volume of the speaker directly using my PC. This means you won’t be faced with a small annoyance, where your laptop is pushing 100% Volume, but the bluetooth device is stuck at playing at a much lower volume (until the volume controls of the bluetooth device is manually adjusted as well).
Your computer may recently have updated the Bluetooth software on your Windows computer, to implement this new function. Unfortunately, this technology is not perfect. With some devices, it works fine. But with others, they end up with this “maximum volume only” problem.
The solution is provided below: You will lose the ability to direct control the hardware volume of certain Bluetooth devices from your laptop, but it will restore the original functionality of your device. FOR FREE!
Solution: (Note: You must be an administrator to run this fix). CHOOSE between Solution A, or Solution B.
SOLUTION A: EASIEST Solution (FREE AND HIGHLY RECOMMENDED):
2) Open the downloaded Zip file. You will see these 2 files. Copy out them out to somewhere easy to find, like your desktop. 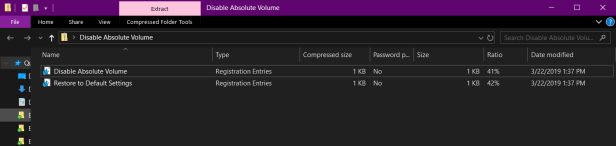
3) Run “Disable Absolute Volume.reg” file. I made this file to implement the fix in Solution B, without the need to search for the right key.
You may see a user Account control warning (Select Yes to that), and the following message.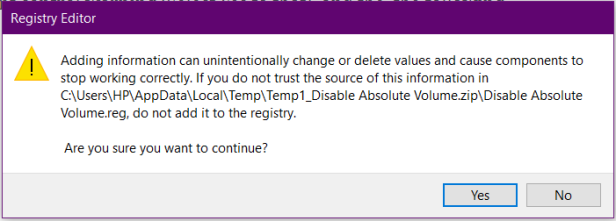 Just for this once, Say yes. But for other stuff downloaded from the internet, don’t do this so willingly.
Just for this once, Say yes. But for other stuff downloaded from the internet, don’t do this so willingly.
4) If you see the following screen, You’re done! Press OK.
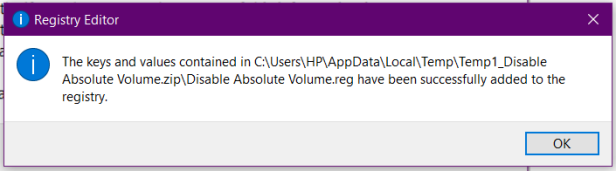
6) Save your work and RESTART your computer. Viola, Problem Fixed!
SOLUTION B: For the Hardcore Users.
WARNING: DO NOT change ANYTHING ELSE THAN THOSE MENTIONED IN THIS GUIDE! Otherwise, if you do not know what you are doing, you would cause problems that even I can’t fix for you. You’ve been warned!
Step 1) Open Windows Registry (regedit.exe). You can do so by pressing CTRL + R on your Keyboard, then typing “regedit.exe” (without the quotes).
Step 2) Go to
Computer\HKEY_LOCAL_MACHINE\SYSTEM\ControlSet001\Control\Bluetooth\Audio\AVRCP\CT
- Create
REG_DWORDDisableAbsoluteVolumeand set it’s value to1.If you see the key with a value of 0, Right click to edit, and change it’s value to 0. Press OK. - Close the registry editor
- Like #TechWithAaron Facebook page. You’ll want us to provide you more of such helpful fixes, right? 😉
- Restart your computer. Viola. Problem Solved!
Restore to original settings:
If you ever need to restore the default values, You can run the “Restore to Default Settings” file included in the download. Or, you could use Solution B and change the value of “DisableAbsoluteVolume" from 1 to 0.
P.s. If you are having this issue on your Android Smartphone too, Check out our guide here! 😉
Liked what you’ve read? View our Latest Posts at #TechWithAaron Homepage, or like our Facebook page here!

you are a good person. THAnks
LikeLike
You’re welcome! Do like our facebook page, This page is all about useful tech tips and reviews! 🙂
Link: https://www.facebook.com/TechWithAaronSG/
LikeLike
it worked, thanks so much for this!
LikeLike
You’re welcome! Do like our facebook page, This page is all about useful tech tips and reviews! 🙂
Link: https://www.facebook.com/TechWithAaronSG/
LikeLike
thanks, works
LikeLike
You’re welcome! Do like our facebook page, This page is all about useful tech tips and reviews! 🙂
Link: https://www.facebook.com/TechWithAaronSG/
LikeLike
dude u were awesome!!
LikeLike
Thank you! Do like our facebook page, This page is all about useful tech tips and reviews! 🙂
Link: https://www.facebook.com/TechWithAaronSG/
LikeLike
Worked like charm! Thank you 👏
LikeLike
You’re welcome! You may like my facebook or instagram pages – #TechWithAaron is all about sharing such helpful tips 🙂
Facebook: https://techwithaaron.wordpress.com/
Instagram: https://www.instagram.com/techwithaaronsg/
LikeLike
I think this was fixed because the problem I’m facing is another one:
When I connect the BT earbuds, Windows volume goes 100% instead of keeping the 20% I normally use. Every time I need to change it after connecting. It doesn’t seem to save the setting like it does with my wired headphones. Is that normal? (never used BT audio on Windows before)
LikeLike
Glad to hear this article provided a solution to your earlier problem! Unfortunately, I have not encountered this other issue you are facing before, so I can’t give you specific instructions. My computer can remember the volume for each bluetooth device. However I can advise you with some troubleshooting steps:
1) Check your computer’s Manufacturer Support site to see if there are updated drivers for your computer’s bluetooth device, or audio enhancement software solutions (if available – e.g for HP laptops, the audio driver packages a B&O software EQ solution).
2) If 1 does not work, Try checking if there are new drivers to install on windows update
3) And if both steps above does not help, try connecting another brand of bluetooth earbud/speaker (if you have one) to see if the other bluetooth devices exhibits the same issue. If this other bluetooth device does not encounter the same issue, then it is likely to be your current earbud’s firmware limitation. I would then check with the earbud manufacturer if this is a widespread problem, and if there is a software update that can be done. I may be wrong, but there are some bluetooth devices that have a “default” volume set in firmware level.
Hope at least one of these troubleshooting steps could help you! 🙂
LikeLike
Worked as advertised 😀 – thank you sooo much! This volume problem was really bugging me out with my Anker SoundCore.
LikeLike
Hi tete, I’m glad the instructions solved your problem! Do like my Facebook page, where I endeavor to post about useful tech tips like these, as well as tech news every day or so! https://www.facebook.com/TechWithAaronSG/
LikeLike
i love you
LikeLike
Thanks a lot! Worked with my Lenovo 720s 🙂
LikeLike
Thank you so much. You saved me from imminent insanity!!
LikeLike
You sir are a saint and a blessing
LikeLike
damn thanks!
LikeLiked by 1 person
You’re Welcome! Do like my Facebook page, where I endeavor to post about useful tech tips like these, as well as tech news every day or so! https://www.facebook.com/TechWithAaronSG/
LikeLike
I have another problem but its similar to that, I bought a Xiaomi true wireless basic 2, when I first time use it for a google meet it’s doing fine then my mom wanted to borrow it and use it for a call, and then when I tried to use it again for the google meet it become very loud and I cannot hear the other tabs I open and I tried to mute the call it doesn’t work it just stays the same and when I volume up it still the same, so I tried using the stuff that this web give and it still doesn’t work so if any of you guys can help it will be beneficial, thanks !
LikeLike
It worked like a charm! Thank you!
LikeLike
Worked perfectly. You are a price
LikeLike
I am using a Logitech multiport audio adapter, and Logitech powered Bluetooth speakers. WORKING GREAT with hp laptop windows 7. GOT a new laptop, hp, running windows 10. Now , when using Bluetooth speakers, the laptop volume slider ,no matter what position. Is either full volume, or mute, depending on where slider is . CAN YOU PLEASE TELL ME HOW TO ADJUST VOLUME USING LAPTOP Vol CONTROL?
LikeLike
Please try the steps above to apply the registry settings, and restart your computer. Hope this helps! 🙂
LikeLike
Thank’s man!
LikeLike
You’re welcome! 🙂
Follow our Facebook page for tech related news: https://www.facebook.com/AaronTechTips
LikeLike
Worked flawlessly after restarting. You are indeed a good person. The volume down button on my Bluetooth speaker is broken. Thank you very much for providing this fix!!!
LikeLiked by 1 person
You’re welcome Branden! Do like my Facebook page for more Tech related news and tips I roll out occasionally! https://www.facebook.com/AaronTechTips
LikeLike
After a lifetime spent dealing with this bug, it’s now fixed thanks to you . Thanks a lot
LikeLike
You’re welcome Clement! Do like my Facebook page for more Tech related news and tips I roll out occasionally! https://www.facebook.com/AaronTechTips
LikeLike
You’re awesome, it instantly fixed my problem
LikeLike
That’s great to hear, Ronay! I’d encourage you to like my Facebook page for more Tech related news and tips I roll out occasionally! https://www.facebook.com/AaronTechTips
LikeLike
Thank you so much! This worked and it was so easy to do too. I can once again control the volume from my keyboard. Amazing!
LikeLike
Glad it helped you! Do like my facebook page for more useful tech tips: https://www.facebook.com/AaronTechTips
LikeLike
Hi Aaron, it pretty much worked for me. The other thing it would be great to have a solution is to have volume sync up between the speaker and the computer. Now I have to keep my bluetooth speaker at 100% to control it with the computer at the volume I want. But can the volume on computer and speaker be fully synced; thus I dont have to then keep speaker at 100%. Sometimes I use speaker with my phone and there it syncs so the volume I like is at about 50%. Then when I link to my computer again the speaker is at only 50% even if I select 100% on computer. Then I have to increase the volume on speaker manually again
LikeLike
Hi Sushant! The purpose of the absolute volume protocol is for this exact purpose: to allow you to control the on-board volume control of your blutooth speaker using your windows device.
Unfortunately, this depends on the bluetooth driver implementation of BOTH your speaker and laptop, and either devices can cause bugs that caused you to be totally unable to control the volume of your device on a windows PC. For such cases, usually you’d end up with the exact bug this article is working around: maximum volume or no volume from your speaker when a windows PC is connected.
Therefore, if you face this bug, you will not be able to enjoy the feature you are looking for. The next best step would be to try and contact your laptop manufacturer or speaker manufacturer for a new software or firmware update to resolve this bug; However, usually laptop/computer companies don’t invest in fixing such bugs actively.
I know this isn’t the answer you might be looking for, but I hope this clarifies. Have a great weekend! 🙂
Like my Facebook page for more insightful tech tips: https://www.facebook.com/AaronTechTips
LikeLike
Under solution b you have the following:
“Create REG_DWORD DisableAbsoluteVolume and set it’s value to 1. If you see the key with a value of 0, Right click to edit, and change it’s value to 0. Press OK.”
You should change it’s value to 1, not 0. That’s probably just a simple typo but just wanted you to be aware.
Thanks, this fixed my issue (updating the value to a value of 1 + restarting).
LikeLike
Dude…. U came in as god for me…. Thnq so much ur drive link helped me
LikeLike
You are the best! Issue resolved in less than a minute!
LikeLike
Thanks a lot, man! helped me big time. Love from PH! ❤
LikeLike
Thanks so much Aaron, it worked! I just got a brand new Bluetooth speaker and not being able to control the volume was frustrating. I didn’t know if it was a problem with the speaker or my computer. Thankfully your solution showed up near the top of a google search. Thanks again for your help!
LikeLike
ITS WORK THANK YOU SO MUCH !!!!
LikeLike
When I adjusted the volume control on my Notabrick Bluetooth speakers after three steps up from zero they were too loud. This fixed the problem and is one of the few fixes I have found for a problem that actually fixed the problem. Before, changing the volume on the speakers changed the Windows volume. Now I can control them separately.
LikeLike
It worked,,,😭😭😭,,,, Thank You so much,,,,,, I used method 1……. It fluctuation was stopped whne I runned the program,, but,, the song was not playing,, as,, it was not connectiong voice,, Then I restarted my pc,,,,and,, It woked,,,,,,Thank you much,, You are really a good person,,,,, I was very annoyed with this……Lots of love,, brother,,,, 💖💖💖
LikeLike