
Do you have a bluetooth earphones or speaker which you are unable to control the volume on with your sparkly, new Android Smartphone? The moment you connect the bluetooth device, the headset or speaker blasts away in your ears at 100% volume, and the volume controls just do not work.
This problem first started appearing on Windows 10, and since then, many Windows users have come forward to thank me for writing an article that fixes this issue.
Well, follow these steps and grab control over the volume of your blutooth device back! My Tutorial works best on Samsung Devices: But with a bit of adaptation, you can follow these steps on any other Android device as well.
What you’ll need:
- Your Android Smartphone
- Fingers and 5 minutes of your time
Solution
- Navigate to the “settings” button on your smartphone

2. Enable Developer Mode: This is the part that will vary across phone manufacturers. scroll around and look for “About Phone”. This could be buried under the “General” or “Advanced Settings” for your device.

3) Click Software Information

4) Tap On Build Number until you see “No need, Developer mode has already been enabled. You will need to tap on this about 7-8 times before you see this message.

5) Return to your settings, and look for a new option called “Developer Mode”. On Samsung devices, you will find it right below all the options. For other smartphones, they will likely be buried somewhere under “General” or “Advanced settings”.

6) Under Developer options, turn “ON” the switch.
Caution: As the name implies, this is a highly technical settings page. DO NOT muck around with the settings unless you know what you are doing. Changing the wrong options could lead to random screen flashes or render your device unusable until you change the settings back to their original values!

7) Scroll down to about 40% of the long list. Under “Networking”, find for the option “Disable Absolute Volume” and turn it on.
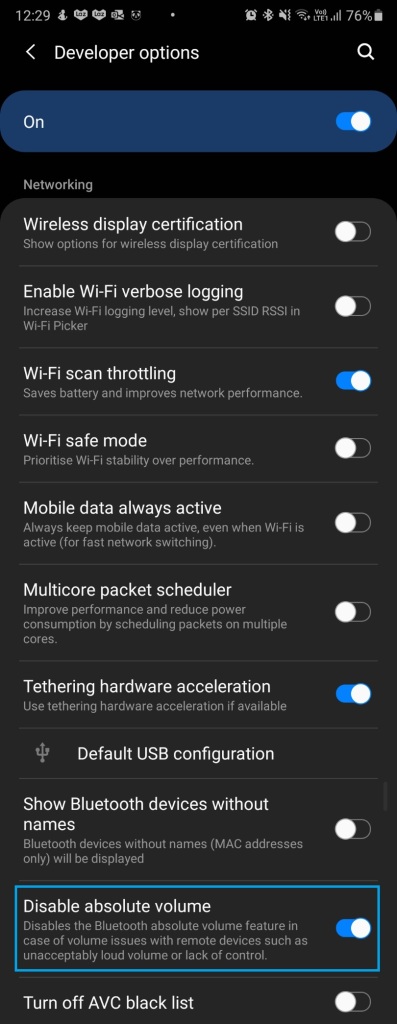
8) Exit the developer options settings by Clicking (or swiping) back repeatedly. Don’t mess with the other settings here unless you know what you are doing
9) You’re done! If your bluetooth device still cannot have proper volume control after following the steps above, try either of the following:
- Turn on and off your bluetooth and see if the issue resolves.
- Go to your bluetooth settings and unpair the affected device. then re-connect the affected bluetooth device to your smartphone
- If the above two methods do not work, try unpairing the affected device again, then restart your smartphone. Follow through Steps 5 onwards to check that “Disable Absolute Volume” remains enabled. Then, try to connect your bluetooth device again.
10) Follow #TechWithAaron on our Facebook or Instagram Pages for more useful tips! If you have issues controlling the volume of your bluetooth device on Windows, We have a guide you can follow as well – Check it out here!
Did this guide help you? Or did you manage to adapt this guide to get the same functions working on your non-Samsung Android Smartphone? Leave a comment below to help other users out too!
Credit: Featured Photo by Ola Dapo on Pexels.com

OMG, it worked. Had to unpair and re-pair my BT device at the end to activate the function. Thank you so much!
LikeLike
Worked like a charm. I’ve also had to reconnect the device as it had been paired throughout the process. Now all perfectly set!
LikeLike