Dark Mode is becoming a real in-thing for apps and even some modern websites.
The benefits of dark mode are substantial: If you’re one that surfs the net in a dark lit room, night mode makes the display less painful to look at as there is less glaring light getting into your eyes.
If you’re using Windows, You might be familiar with the dark mode colour theme that you can apply under personalization settings
But did you know that you could make Google Chrome display in Dark Mode on Windows too? In fact, with this trick, you can make Google Chrome display in “light” (Normal) or “dark” mode anytime you’d like!
Here’s how you do it:
- Create a new Shortcut: For Windows 7, 8 and 10 users, the easiest method is to click your Start Icon, And Type “Chrome”, then right click the program entry that appears, then click “Open File Location”

- Your “ProgramData” Folder should appear. Look for the Application Shortcut for Google Chrome, Right click, Select Send to, Then click Desktop (Create Shortcut). A New Shortcut will be created.

- Modify the New Shortcut: Go to your desktop, and right click the new Google Chrome Shortcut you created. Select Properties.
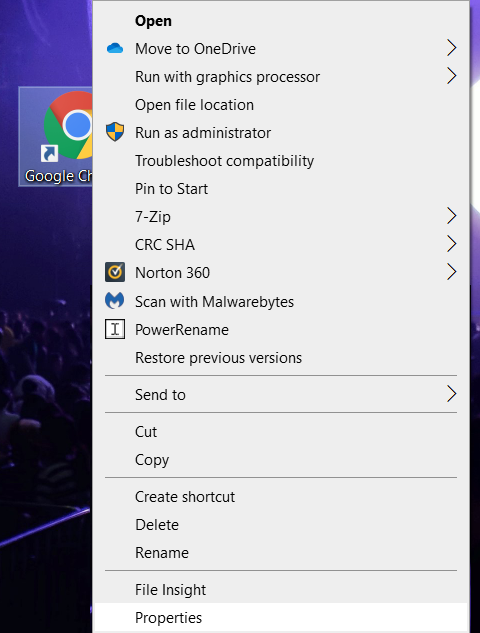
- Under the Shortcut Properties Window that opens, Select the “Shortcut” tab. Then under “target”, add the code ” –force-dark-mode” at the end of the program path. In other words, your “Target” path should now show something like this:
“C:\Program Files (x86)\Google\Chrome\Application\chrome.exe” –force-dark-mode

- Restart your browser: Save your work on Google Chrome, then Close all instances (or windows) of Google Chrome. Then, at the right side of the taskbar, look for the Google Chrome Icon, Right click on it, and then select exit.

- Verify that no other instances of Google Chrome is running, by opening task manager and ensuring “Google Chrome” is not listed in any processes. If there still are, select them and choose End Process.
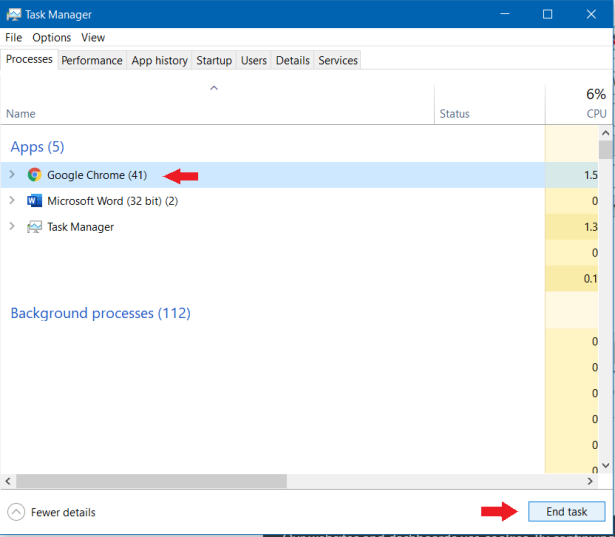
- Now you can Open Google Chrome Using the Shortcut we just created. Google Chrome should now open in dark mode!

And if you’d ever like to go back to the bright (light) side, simply close all instances of Google Chrome, then select the Google Chrome Shortcut you usually used before this tutorial. And you’re back in the light!
Impressed? Follow our Facebook or Instagram Page today for more useful IT and Tech tips! It’s free, and You won’t be disappointed!
P.s. Do Let me know if you face any issues following this tutorial.
